Save As Pdf And Xps Word 2007
Save or convert to PDFSelect your Office program from the drop down list. Open the table or report that you want to publish as PDF. Click the Microsoft Office Button. Save As, and then click PDF or XPS. T6_WJGAPFEuSw3FbbXkLipIUsuU=/768x0/filters:no_upscale()/02saveas-58b8c8105f9b58af5c8c6673.gif' alt='Save As Pdf And Xps Word 2007' title='Save As Pdf And Xps Word 2007' />In the File Name list, type or select a name for the file. In the Save as type list, click PDF. If you want to open the file immediately after saving it, select the Open file after publishing check box. This check box is available only if you have a PDF reader installed on your computer. Next to Optimize for, do one of the following, depending on whether file size or print quality is more important to you If the table or report requires high print quality, click Standard publishing online and printing. If the print quality is less important than file size, click Minimum size publishing online. To specify various options for the file, click Options. Find links to more information on these options in the See Also section. Click OK. In the Publish as PDF or XPS dialog box, click Publish. If you want to make changes to the PDF after saving it, return to your original 2. Blender 3D Manual Em Portugues. Save-as-PDF-from-Word-2007-b.jpg' alt='Save As Pdf And Xps Word 2007' title='Save As Pdf And Xps Word 2007' />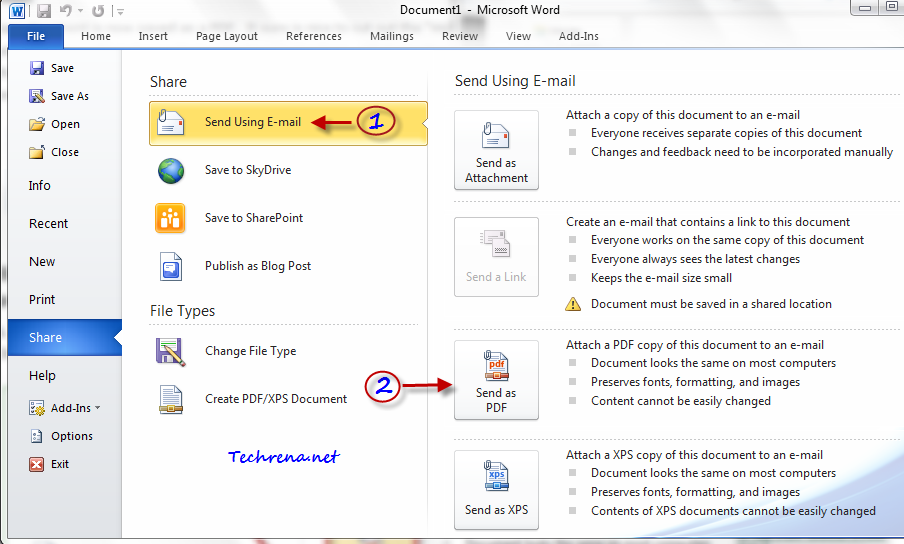 Hi, On machine A when I add in the program helper file to save the docs as PDFs it seems OK. On machine B when I add in the program helper file to save he docs as. This download allows you to export and save to the PDF and XPS formats in eight 2007 Microsoft Office programs. It also allows you to send as email. Key Features PDF exportizers or other tools of this genre are no longer needed thanks to 2007 Microsoft Office Addin Microsoft Save as PDF or XPS. CutePDF free fast and 100 everytime. Word excel or anything your want to convert to PDF. I have been using it for years. The 2007 Microsoft Office Addin Microsoft Save as PDF and 2007 Microsoft Office Addin Microsoft Save as XPS allow a Microsoft Office Word 2007 to export and save. PDF Acrobat files are a great way to make sure documents are viewed with the intended layout and fonts regardless if the recipient has the program used. Microsoft Office system file in which you created it and save the file as PDF again. To learn more, see Learn about PDF and XPS file formats. Click the Microsoft Office Button. Save As, and then click PDF or XPS. In the File Name list, type or select a name for the workbook. In the Save as type list, click PDF. If you want to open the file immediately after saving it, select the Open file after publishing check box. This check box is available only if you have a PDF reader installed on your computer. Next to Optimize for, do one of the following, depending on whether file size or print quality is more important to you If the workbook requires high print quality, click Standard publishing online and printing. If the print quality is less important than file size, click Minimum size publishing online. To specify various options for the file, click Options. Find links to more information on these options in the See Also section. Click OK. Click Publish. If you want to make changes to the PDF after saving it, return to your original 2. Microsoft Office system file in which you created it and save the file as PDF again. To learn more, see Learn about PDF and XPS file formats. On the File menu, point to Export To, and then click PDF or XPS. In the File Name list, type or select a name for the form. In the Save as type list, click PDF. If you want to open the file immediately after saving it, select the Open file after publishing check box. This check box is available only if you have a PDF reader installed on your computer. Next to Optimize for, do one of the following, depending on whether file size or print quality is more important to you If the form requires high print quality, click Standard publishing online and printing. If the print quality is less important than file size, click Minimum size publishing online. Click Publish. If you want to make changes to the PDF after saving it, return to your original 2. Kayak Design Software. Microsoft Office system file in which you created it and save the file as PDF again. To learn more, see Learn about PDF and XPS file formats. On the File menu, click Publish as PDF or XPS. Next to Page range, click the option that represents the portion of the notebook that you want to save as PDF. Click Publish. If you want to make changes to the PDF after saving it, return to your original 2. Microsoft Office system file in which you created it and save the file as a PDF again. To learn more, see Learn about PDF and XPS file formats. Click the Microsoft Office Button. Save As, and then click PDF or XPS. In the File name list, type or select a name for the presentation. In the Save as type list, click PDF. If you want to open the file immediately after saving it, select the Open file after publishing check box. This check box is available only if you have a PDF reader installed on your computer. Next to Optimize for, do one of the following, depending on whether file size or print quality is more important to you If the presentation requires high print quality, click Standard publishing online and printing. If the print quality is less important than file size, click Minimum size publishing online. To specify various options for the file, click Options. Find links to more information on these options in the See Also section. Click OK. Click Publish. If you want to make changes to the PDF after saving it, return to your original 2. Microsoft Office system file in which you created it and save the file as PDF again. To learn more, see Learn about PDF and XPS file formats. Save as PDF for sharing or Web distribution. If you want to share the publication in a fixed format over the Web or a network, do the following On the File menu, click Publish as PDF or XPS. In the File name list, type or select a name for the publication. In the Save as type list, click PDF. Next to Optimize for, click Change. In the Publish Options dialog box, click the optimization in the Specify how this publication will be printed or distributed list that matches the needs of the publication. For example, if the publication will be distributed online and print quality is less important than a small file size, click Minimum size. If the quality of the printing is more important than file size, click High quality printing. Click Advanced to display the entire dialog box, and select the settings that you need. Find links to more information on these options in the See Also section. Click OK. In the Save As dialog box, if you want to open the file immediately after saving it, select the Open file after publishing check box. This check box is available only if you have a PDF reader installed on your computer, and if the Commercial Press option is not selected in the Publish Options dialog box. Click Save. Save as PDF for commercial printing. Hunger Games 2 Minecraft Map Download 1.5 2. If the publication is being sent to a commercial printer, do the following On the File menu, point to Pack and Go, and then click Take to a Commercial Printing service. In the pane at left, in the How will this publication be printedIf you will be using an offset printing service, click Commercial Press. If you will be using a high end copy shop, click High quality printing. Click Printing Options. In the Print Options dialog box, select the options that you need. Find links to more information on these options in the See Also section. Click OK. Under Select an item to fix, repair any problems that Publisher has identified. Under Export, select the Create a PDF check box. Click Save. In the Pack and Go Wizard, select the location to which you want to export the file, and click Next. If you want to make changes to the PDF after saving it, return to your original 2. Microsoft Office system file in which you created it and save the file as PDF again. To learn more, see Learn about PDF and XPS file formats. On the File menu, click Publish as PDF or XPS. In the File Name list, type or select a name for the drawing. In the Save as type list, click PDF. If you want to open the file immediately after saving it, select the Open file after publishing check box. This check box is available only if you have a PDF reader installed on your computer. Next to Optimize for, do one of the following, depending on whether file size or print quality is more important to you If the drawing requires high print quality, click Standard publishing online and printing.
Hi, On machine A when I add in the program helper file to save the docs as PDFs it seems OK. On machine B when I add in the program helper file to save he docs as. This download allows you to export and save to the PDF and XPS formats in eight 2007 Microsoft Office programs. It also allows you to send as email. Key Features PDF exportizers or other tools of this genre are no longer needed thanks to 2007 Microsoft Office Addin Microsoft Save as PDF or XPS. CutePDF free fast and 100 everytime. Word excel or anything your want to convert to PDF. I have been using it for years. The 2007 Microsoft Office Addin Microsoft Save as PDF and 2007 Microsoft Office Addin Microsoft Save as XPS allow a Microsoft Office Word 2007 to export and save. PDF Acrobat files are a great way to make sure documents are viewed with the intended layout and fonts regardless if the recipient has the program used. Microsoft Office system file in which you created it and save the file as PDF again. To learn more, see Learn about PDF and XPS file formats. Click the Microsoft Office Button. Save As, and then click PDF or XPS. In the File Name list, type or select a name for the workbook. In the Save as type list, click PDF. If you want to open the file immediately after saving it, select the Open file after publishing check box. This check box is available only if you have a PDF reader installed on your computer. Next to Optimize for, do one of the following, depending on whether file size or print quality is more important to you If the workbook requires high print quality, click Standard publishing online and printing. If the print quality is less important than file size, click Minimum size publishing online. To specify various options for the file, click Options. Find links to more information on these options in the See Also section. Click OK. Click Publish. If you want to make changes to the PDF after saving it, return to your original 2. Microsoft Office system file in which you created it and save the file as PDF again. To learn more, see Learn about PDF and XPS file formats. On the File menu, point to Export To, and then click PDF or XPS. In the File Name list, type or select a name for the form. In the Save as type list, click PDF. If you want to open the file immediately after saving it, select the Open file after publishing check box. This check box is available only if you have a PDF reader installed on your computer. Next to Optimize for, do one of the following, depending on whether file size or print quality is more important to you If the form requires high print quality, click Standard publishing online and printing. If the print quality is less important than file size, click Minimum size publishing online. Click Publish. If you want to make changes to the PDF after saving it, return to your original 2. Kayak Design Software. Microsoft Office system file in which you created it and save the file as PDF again. To learn more, see Learn about PDF and XPS file formats. On the File menu, click Publish as PDF or XPS. Next to Page range, click the option that represents the portion of the notebook that you want to save as PDF. Click Publish. If you want to make changes to the PDF after saving it, return to your original 2. Microsoft Office system file in which you created it and save the file as a PDF again. To learn more, see Learn about PDF and XPS file formats. Click the Microsoft Office Button. Save As, and then click PDF or XPS. In the File name list, type or select a name for the presentation. In the Save as type list, click PDF. If you want to open the file immediately after saving it, select the Open file after publishing check box. This check box is available only if you have a PDF reader installed on your computer. Next to Optimize for, do one of the following, depending on whether file size or print quality is more important to you If the presentation requires high print quality, click Standard publishing online and printing. If the print quality is less important than file size, click Minimum size publishing online. To specify various options for the file, click Options. Find links to more information on these options in the See Also section. Click OK. Click Publish. If you want to make changes to the PDF after saving it, return to your original 2. Microsoft Office system file in which you created it and save the file as PDF again. To learn more, see Learn about PDF and XPS file formats. Save as PDF for sharing or Web distribution. If you want to share the publication in a fixed format over the Web or a network, do the following On the File menu, click Publish as PDF or XPS. In the File name list, type or select a name for the publication. In the Save as type list, click PDF. Next to Optimize for, click Change. In the Publish Options dialog box, click the optimization in the Specify how this publication will be printed or distributed list that matches the needs of the publication. For example, if the publication will be distributed online and print quality is less important than a small file size, click Minimum size. If the quality of the printing is more important than file size, click High quality printing. Click Advanced to display the entire dialog box, and select the settings that you need. Find links to more information on these options in the See Also section. Click OK. In the Save As dialog box, if you want to open the file immediately after saving it, select the Open file after publishing check box. This check box is available only if you have a PDF reader installed on your computer, and if the Commercial Press option is not selected in the Publish Options dialog box. Click Save. Save as PDF for commercial printing. Hunger Games 2 Minecraft Map Download 1.5 2. If the publication is being sent to a commercial printer, do the following On the File menu, point to Pack and Go, and then click Take to a Commercial Printing service. In the pane at left, in the How will this publication be printedIf you will be using an offset printing service, click Commercial Press. If you will be using a high end copy shop, click High quality printing. Click Printing Options. In the Print Options dialog box, select the options that you need. Find links to more information on these options in the See Also section. Click OK. Under Select an item to fix, repair any problems that Publisher has identified. Under Export, select the Create a PDF check box. Click Save. In the Pack and Go Wizard, select the location to which you want to export the file, and click Next. If you want to make changes to the PDF after saving it, return to your original 2. Microsoft Office system file in which you created it and save the file as PDF again. To learn more, see Learn about PDF and XPS file formats. On the File menu, click Publish as PDF or XPS. In the File Name list, type or select a name for the drawing. In the Save as type list, click PDF. If you want to open the file immediately after saving it, select the Open file after publishing check box. This check box is available only if you have a PDF reader installed on your computer. Next to Optimize for, do one of the following, depending on whether file size or print quality is more important to you If the drawing requires high print quality, click Standard publishing online and printing.